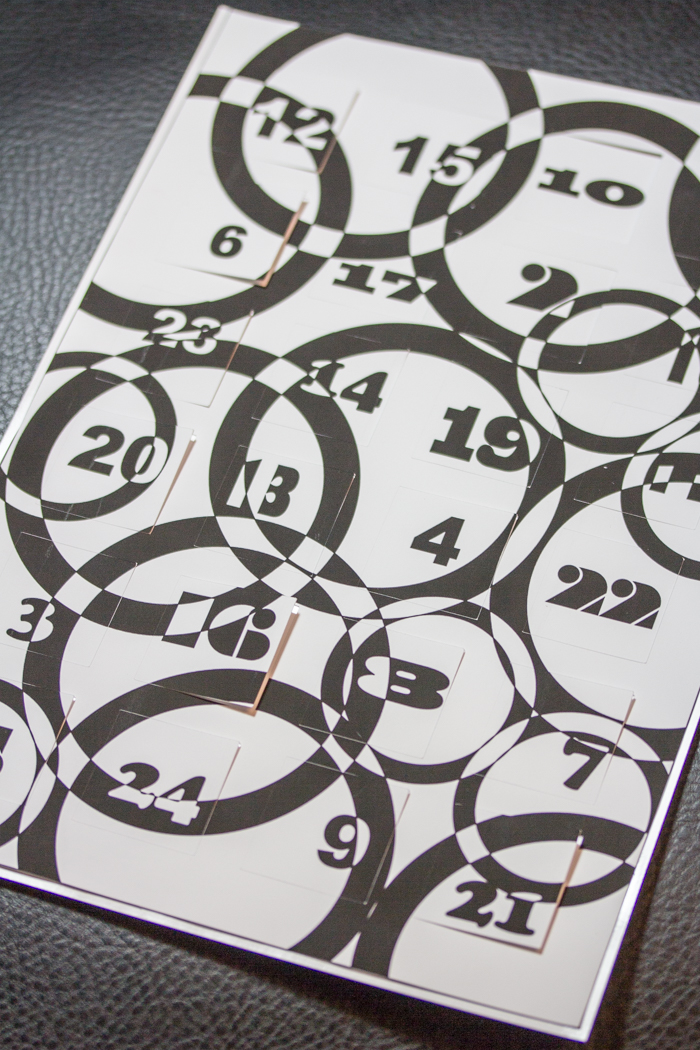
Adventskalender plotten – passgenau Schneiden auch ohne Print and Cut
Das folgende Projekt hat mich einiges an Nerven gekostet.
Und weil ich jetzt endlich ausprobiert habe, wie ich es hinbekommen, einigermaßen passgenau zu schneiden, obwohl ich Print & Cut nicht benutzen kann, habe ich das mal für Euch aufgeschrieben. Und für mich natürlich auch. Ich komme ja jetzt langsam in ein Alter, wo man sich nicht mehr alles merken kann (bei Bedarf kann es auch auf die neue/alte Haarfarbe geschoben werden).
Es geht um diesen Adventskalender mit selbstgebastelter Plotterdatei.
Das eigentliche Problem war das Drucken. Die Grafik mit den Zahlen muss genau zu der Schnittdatei passen. Da die Grafik aber auf DIN A 4 ausgelegt ist, können nicht noch Passermarker gesetzt werden um ein Print & Cut zu starten. Ich musste also ein bisschen tricksen und habe versucht das hier festzuhalten.
Die Datei habe ich wie immer in Adobe Illustrate gemacht und in *.dxf exportiert. Beim Importieren ins Studio verändert die Datei allerdings die Größe und muss wieder angepasst werden. Damit das klapp, hat die Datei noch 2 Rahmen bekommen, die später nicht mitgeschnitten werden dürfen und nur zum Ausrichten der Fenster gedacht sind.
Anleitung für das Silhouette Studio:
Silhouette Studio öffnen
Seiteneinstellungen einrichten: Mattengröße die Ihr benutzen wollt und Papierformat bzw. Format Eures Ausdrucks einstellen.
Datei Öffnen / alternativ in Bibliothek importieren.
Das sieht dann ungefähr so aus. Weil man die Linien nicht gesehen hat, hab ich Euch die Datei hier mit Schnitteinstellungen abfotografiert.
Im Dropdown Menue von Bearbeiten (ganz oben in der Bearbeitungsleiste) den Befehl „alles auswählen“ anklicken.
Dann im Dropdown Menue von Objekt „gruppieren“ anklicken.
Alle Linien und Segmente sind nun verbunden und können gleichzeitig skaliert werden. Das ist sehr wichtig, damit sich innerhalb der Gruppe nichts verschiebt und auch die Proportionen erhalten bleiben.
Und da ist nämlich das Problem: DER DRUCKER
Meiner kann randlos und was weiß ich noch alles, nur weiß er das anscheinend nicht oder zumindest nicht immer. Eine Datei im Format *.png hat er randlos gedruckt, das PDF jedoch trotz diverser Versuche und Einstellungen ohne gewünschten Rand oder mit Rand, wenn es nicht gewünscht war.
Da ich nicht jeden Eurer Drucker ausprobieren kann um zu sehen, klappt es oder klappt es nicht, hab ich ein bisschen experimentiert und der Datei 2 Hilfsrahmen zugefügt.
So könnt Ihr Euer Bild messen und die Größe der Schnittdatei entsprechen anpassen.
Für mich heißt das heute, dass der äußere Rand ungleichmäßig breit gedruckt wurde. Den schneide ich jetzt einfach ab und nur alles innerhalb der inneren Randlinie bleibt.
Dropdown Menue von Objekt „skalieren“. Im Skalieren Fenster einfach die Abmessungen festlegen. Für DIN A 4 sind das 210 mm breit und 297 mm hoch (Alternativ muss hier die Abmessung eingegeben werden, die nach dem Drucken verbleibt). Ein Häkchen bei „Aspekt sperren setzen und auf „Hinzufügen“klicken.
Die Innere Linie entspricht nun meiner Grafik, die setzte ich passgenau auf den Rand meiner Seite. Aber die äußeren Linien dürfen nicht geschnitten werden!
Also Dropdown Menue „Gruppierung aufheben“, die beiden Linien nacheinader anklicken und mit der „Entf“-Taste auf dem Computer oder rechte Maustaste klicken und „Löschen“ auswählen.
Schnitteinstellungen nach dem gewählten Material vornehmen.
Ich habe auf Fotopapier gedruckt.
Die Grak mit den Zahlen habe ich in ein *.png exportiert.
Ebenso der Hintergrund.
Der Hintergrund kann so in einem Fotobearbeitungsprogramm geöffnet werden und man kann an die Stelle der Quadrate Fotos oder nette Mitteilungen schreiben.
Bei uns wird es in diesem Jahr „Zeit“ geben.
Das könnte dich auch interessieren

Eine Halle voller Flöhe
11. März 2012
Alten Stuhl neu beziehen: Armulettstuhl vom Trödel bekommt einen neuen Bezug
11. Juni 2012









10 Kommentare
Luisen
🙂 das ist natürlich eine viel elgantere und sauberere Lösung als für meinen vorgestellten Adventskalender, welches ich mit einem Cutter eingeschnitten habe. Die Linien werden da nämlich nicht so schön gerade.
cleh-creationen
Liebe Susanne, ganz- tolle Idee und vielen lieben Dank, dass du uns die Datei als Freebie zur Verfügung stellst ♥.
Liebe Grüsse, Claudia
Steffi Mü
WUHAAA was für eine geniale Idee!! Seit gestern auf der Messe habe ich nämlich auch so ein Wundergerät zu Hause stehen. Muss mich aber erst noch einfuchsen, wie das alles funktioniert. Dein Adventskalender ist auf jeden Fall der WAHNSINN! Hoffentlich kann ich das nächstes Jahr auch machen mit meinem Plotter 🙂
Grüßchen
Steffi
Anonym
Vielen Dank, hab gerade erst gesehen, dass du sie zur Verfügung gestellt hast! Eine ganz tolle Idee und sehr schön umgesetzt! Danke fürs Teilen!!
MaRaMo
Vielen Dank für dieses Freebie! So schaffe ich trotz knapp bemessener Zeit doch noch einen Kalender!
Chantal
Hallo!
Bin auf deine tolle Anleitung gestoßen.
Habe mich sofort ans Werk gemacht, aber mein Plotter fängt einfach nicht an zu schneiden. Woran könnte es liegen! Vielleicht hast du einen Tip für mich?!?!
Lg
Susanne
Liebe Chantal, ich kann dir leider nicht helfen. Das Problem hatte ich noch nie.
Mein Plotter hat bisher immer alles geschnitten.
Tut mir leid.
Lg
Chantal
Hallo!
Bin auf deine tolle Anleitung gestoßen.
Habe mich sofort ans Werk gemacht, aber mein Plotter fängt einfach nicht an zu schneiden. Woran könnte es liegen! Vielleicht hast du einen Tip gür mich?!?!
Susanne
oh, da kann ich leider nicht helfen. Das kann so viele Gründe haben und ich kenne deinen Plotter nicht. Tut mir leid.
Pingback: